Sẵn có Contest X [Áo dài] kì này, mình cũng xin giới thiệu luôn cách sử dụng Texture, 1 hiệu ứng dành cho Blend ảnh cực đơn giản nhưng hiệu quả thì tuyệt vời. Nó làm cho ảnh cực lung linh, rất phù hợp cho phong cách tuổi teen hiện nay. Đặc biệt, nó cũng giúp tạo ra những Bokeh (hiệu ứng chụp ảnh của máy DSLR)...Nói chung là tùy vào từng bức ảnh và từng phong cách bạn muốn mà có những kiểu texture khác nhau, từ lung linh cho đến kinh dị :D
Và ở bài TUT mình sưu tầm này thì hiệu ứng sẽ là lung linh và rất phù hợp cho Contest X kì này đấy ♥ Chủ yếu trong bài tut này sẽ hướng dẫn cách dùng texture, gradient, pattern và text.
Đầu tiên cái bạn cần là nguyên vật liệu :

Bước 1:
+ Nhấp Ctrl+J để nhân đôi bacground (1)
+ Chuyển ảnh sang dạng đen trắng bằng cách nhấp (Ctrl + Shift+ U) hoặc vào Image>Adjustments>Desaturate (2)
+ Trong ô blending mode chuyển thành overlay (3)
Bước 2:
+ Chọn lại layer background, tiếp tục nhân đôi (ctrl + J) Rồi kéo lên vị trí trên cùng (1)
+ Tiếp tục vào Image>Adjustments> Hue/Sturation.. (hoặc nhấn Ctrl +U)
+ Đặt thông số như hình phía dưới (chú ý những ô đánh dấu đỏ)
Bước 3: Sử dụng Texture:
+ Tải hình này về:
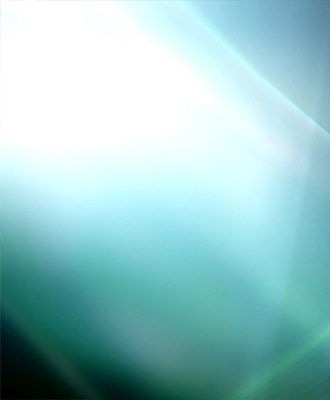
+ Mở bằng Photoshop > Ctrl +A (chọn toàn bộ hình) . Nhấp phím V rồi di chuyển đặt texture lên trên tấm hình cần chỉnh. chú ý là vị trí trên cùng.
+ Ô blend mode đặt là Soft light , tạo lớp mặt nạ bằng cách nhấp vào ô đánh dấu như hình dưới (2) dùng cọ mềm (3) màu đen xóa bớt trên khuôn mắt cô gái.(Mục đích là cho bớt sáng , tạo sự hồng hào trên khuôn mặt.)
Bước 4: Sử dụng Texture thứ 2
+ Tải hình này về:

 + Mở bằng Photoshop> Ctrl + A (chọn toàn bộ hình) . Nhấp phím V di chuyển tấm hình vào ảnh đang sửa.
+ Mở bằng Photoshop> Ctrl + A (chọn toàn bộ hình) . Nhấp phím V di chuyển tấm hình vào ảnh đang sửa.+ Nhấp Ctrl + T để xoay layer như hình bên dưới:
+ Ở ô blend mode chuyển sang chế độ Screen
+ Lặp lại tương tự như bước trên và đặt vào mỗi góc
+ Tạo lớp mặt nạ (như bước 3) để xóa những đường viền ko cần thiết
Bước 5:
+ Tạo một layer mới bằng cách nhấp Ctrl + shift +N
+ Nhấp shift + F5 . Trong ô Use chọn Black
+ Vào Filter> Render> Len Flare
+ Đặt thông số như hình:
+ Dùng phím V di chuyển layer xuống góc trái màn hình . Đồng thời đặt chế độ blend mode là Lighten
Bước 6: Sử dụng Gradient
+ Trên thanh công cụ kích chọn Gradient tool ( hoặc phím G)
+ Kích đúp vào ô Gradient để hiện bảng Gradient E**or
+ Chọn màu đầu tiên là #FCE700, màu thứ 2 là #FFFFFF
+ Sau đó kéo từ góc phải phía trên xuống . Đặt chế độ Blend mode là Soft light. Opacity là 48%
Bước 7. Sử dụng Pattern
+ Ctrl+ shift+ N ( tạo layer mới)
+ Ctrl + shift+ Alt+ E (nhóm tất cả layer lại)
+ Đặt thông số giống hình dưới:
+ Chọn pattern muốn sử dụng (về cách sử dụng pattern thì bạn có thể search thêm trên Google, hoặc chờ mình update sau nhé)
Bước 8: Tạo text
+ Trên bàn phím kích chọn phím T
+ Kéo chéo mũi tên trên ảnh để tạo hình chữ nhật
+ Gõ text của bạn vào đấy (Ở đây tôi sử dụng font VNI - Allegie)
+ Để tạo cho text có độ sáng thì bạn đặt thông số như hình dưới:
Chỉnh sửa , blend thêm một chút ta được kết quả:
Source: YeuBlog
Sẵn đây, mình có một vài Texture mẫu, các bạn có thể download về và sử dụng nhé!
Nên nhớ là file Texture này là file ảnh (.JPEG) và file này có size rất to, nên khi tải về các bạn có thể cắt ra từng phần nhỏ để add lên tác phẩm của mình ngon lành :D
Ảnh demo:
OKAY, hi vọng với bài viết này, các bạn có thể tự tạo cho mình một tác phẩm cực lung linh rồi đó! Đặc biệt là các bạn có thể áp dụng nó cho Contest X [Áo dài] kỳ này, các bạn nhớ tham gia nha, đề thi kỳ này hơi bị hay đó :D


















anh ơi em ko hiểu bước 3. "tạo lớp mặt nạ bằng cách nhấp vào ô đánh dấu như hình dưới (2) dùng cọ mềm (3) màu đen xóa bớt trên khuôn mắt cô gái.(Mục đích là cho bớt sáng , tạo sự hồng hào trên khuôn mặt.)" hình đau anh em ko thấy chỉ dẫn. thanks a
Trả lờiXóaBạn có thể ko cần tạo Mask cho texture đó mà dùng Eraser để xóa những phần texture dính lên mặt của mod :)
Trả lờiXóaCan anyone translate this tutotial to English?
Trả lờiXóaHey! You can use Chrome browser to translate this tutorial by Google Translate! I can't translate this tutorial in English because i have no time! Sorry for this inconvinience :)
Trả lờiXóalam sao dua cai texture len duoc nhi
Trả lờiXóaBạn mở Texture lên, và dùng công cụ Move (V) và kéo qua hình mà bạn muốn dán texture :)
Trả lờiXóaad ơi! cho mình links down font chữ VNI – Allegie với. thanks nhiều
Trả lờiXóaĐây nè bạn: http://goo.gl/wRcLg
Trả lờiXóaLàm sao mà kéo texture sang ảnh cần chỉnh được???ở 2 cửa sổ khác nhau.dùng move tool rồi cũng ko được.bạn làm clip đoạn đấy được không?nhiều người ko hiểu chỗ đấy
Trả lờiXóaKo được là sao hả bạn? Nó cũng chỉ như ghép hình thôi, công cụ Move tool dùng để kéo ảnh này sang ảnh khác, nếu kéo ko được thì có thể do 2 bức ảnh có hệ màu khác nhau! Bạn thử test với các ảnh khác dùng Move tool kéo xem :)
Trả lờiXóaMình cũng ko hiểu chỗ này lắm, hix
Trả lờiXóasao lick download Texture k được ak????
Trả lờiXóaMình lúc đầu cũng ko kéo được nhưng sau đó mình thu nhỏ khung của 2 ảnh thì kéo được. bạn thử xem sao
Trả lờiXóaLink die rồi T_T
Trả lờiXóaỞ cuối bước 3 ko có hình demo e không hìu gì cả. Bước 4 thì lỗi cái hình rùi..?
Trả lờiXóalink texture die rồi a ơi
Trả lờiXóaMình sẽ cố gắng fix link sớm, bạn thông cảm nhé vì tài khoản MediaFire của mình đã bị khóa mất tiêu rồi :(
Trả lờiXóabạn vao file ->place... rùi tìm đến chỗ để texture là ok luôn
Trả lờiXóaLink mf bị die rồi bạn ơi ~~
Trả lờiXóacho mình hỏi, đoàn cuối bước 3 bạn có thể giải thích rõ hơn cho mình đc k?
Trả lờiXóaXin lỗi chủ thớt có thể upload lại bộ texture đc ko ? file MF bị lỗi rồi ạ. Hoặc ko có thể mail về cho mình ở địa chỉ mail trên. Thân
Trả lờiXóaban oi cho mình xin lai cái link texture.. link die rồi
Trả lờiXóaad ơi up lại cái link Texture mẫu đi,link die mất rồi =.=' tnx ad
Trả lờiXóakhông down được đại ca ơi...
Trả lờiXóa